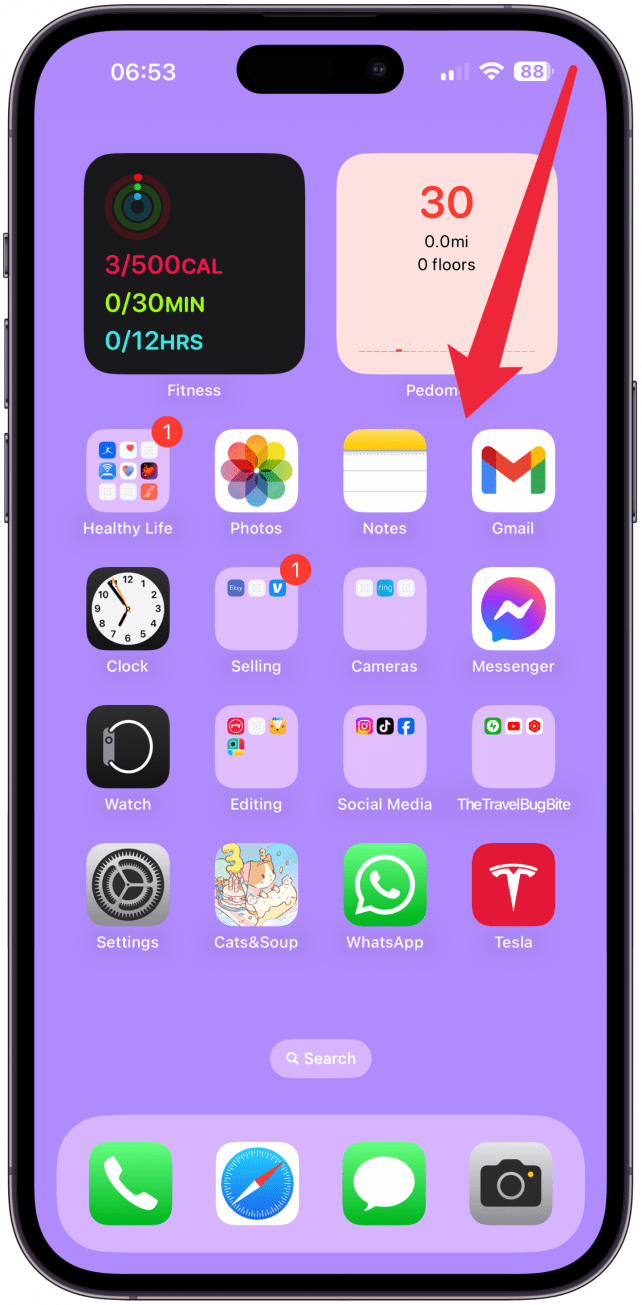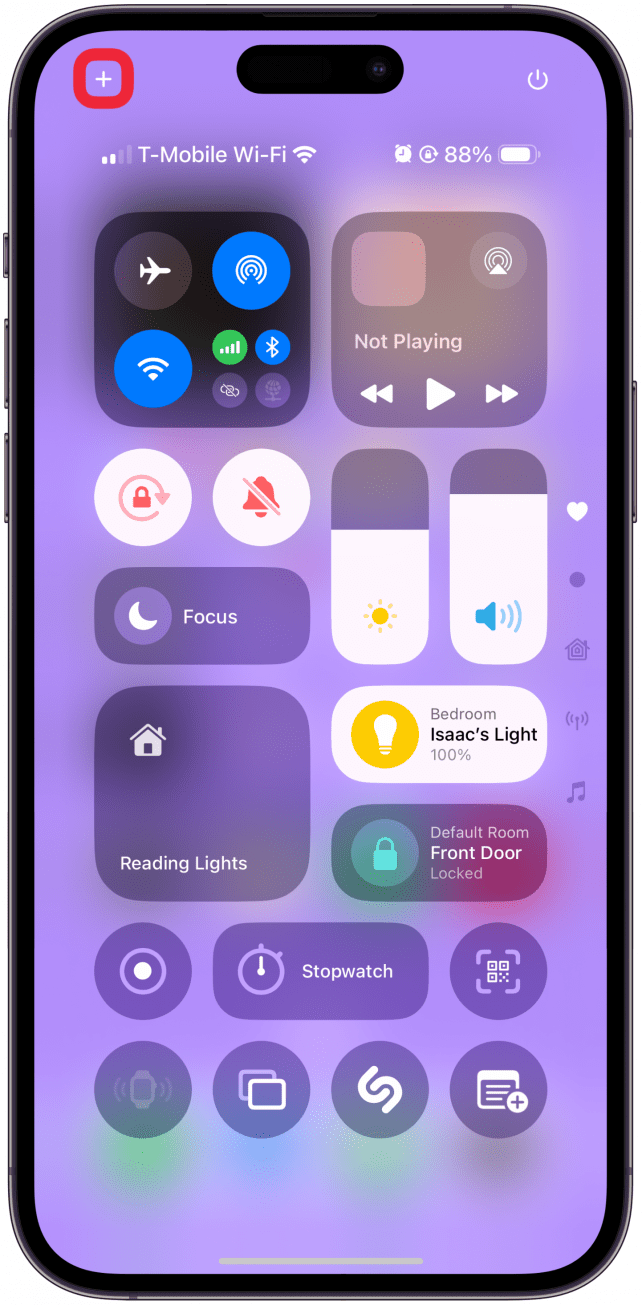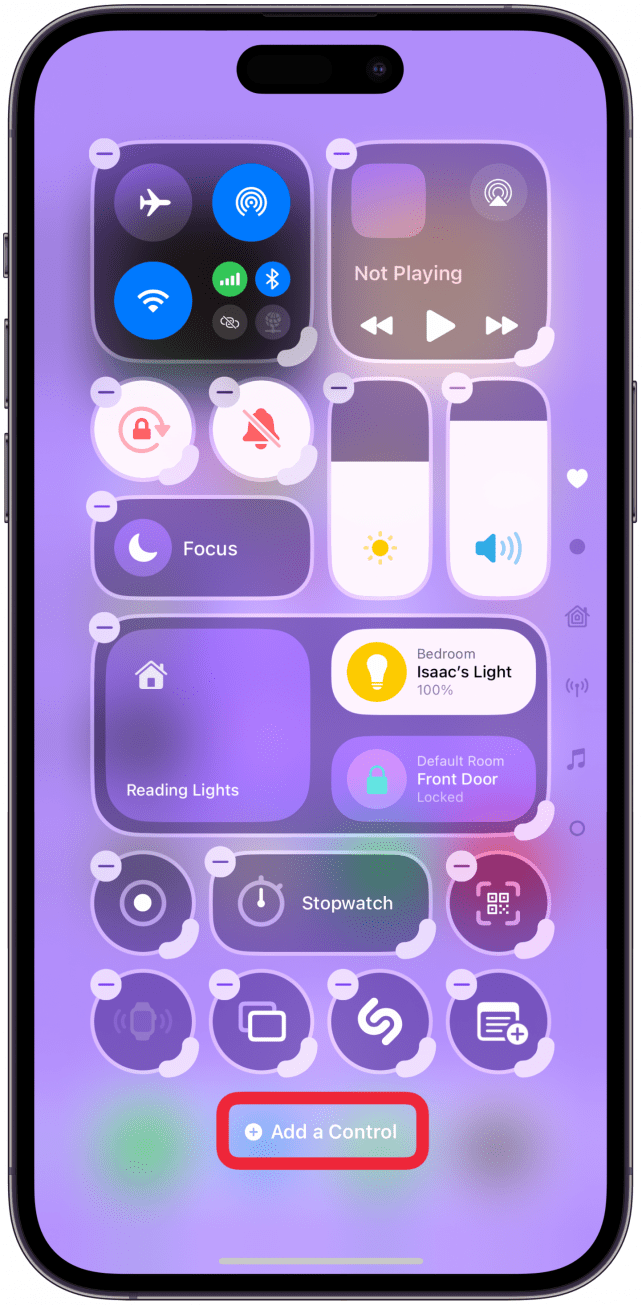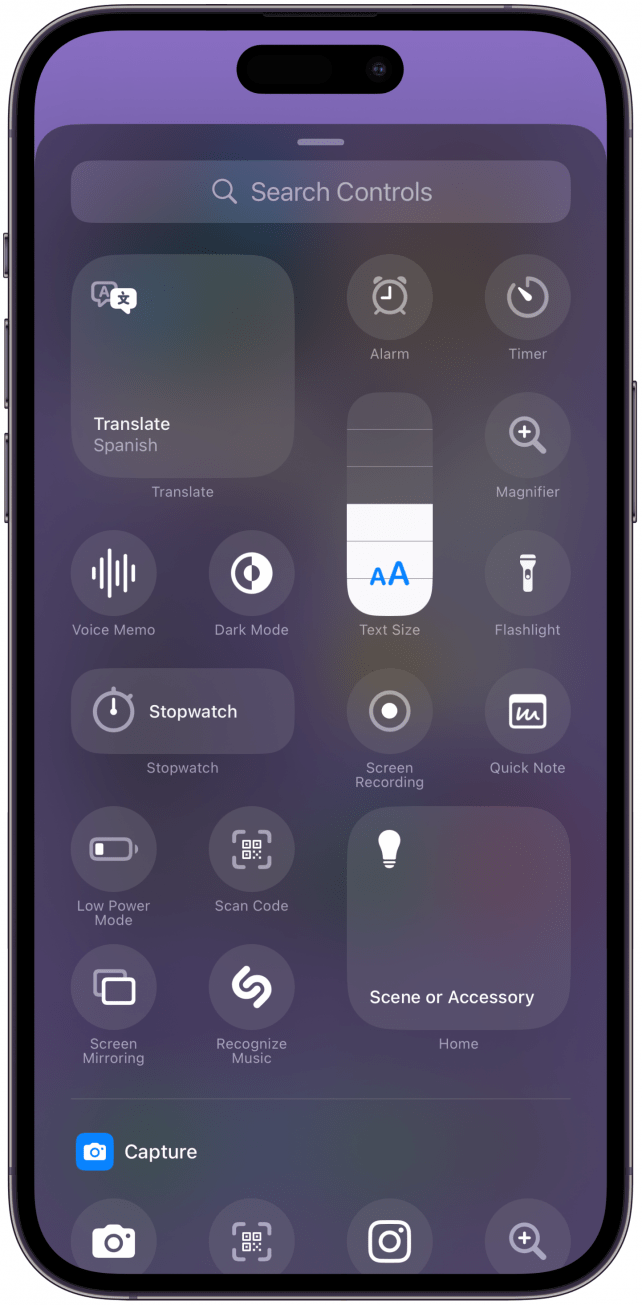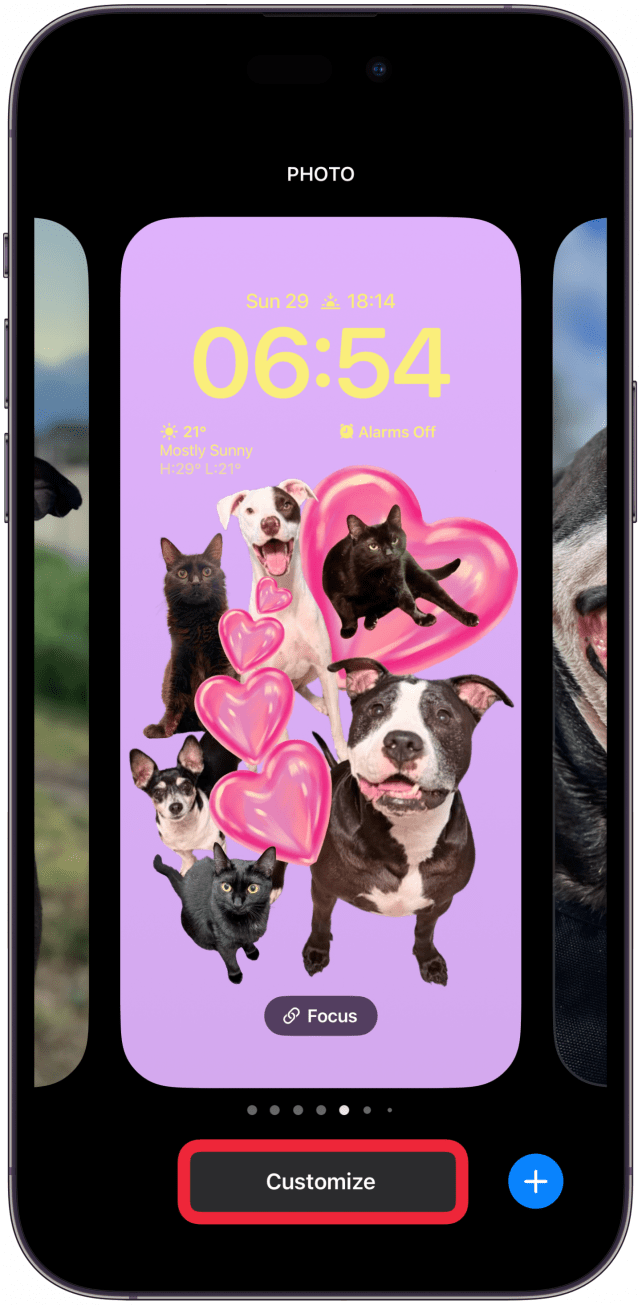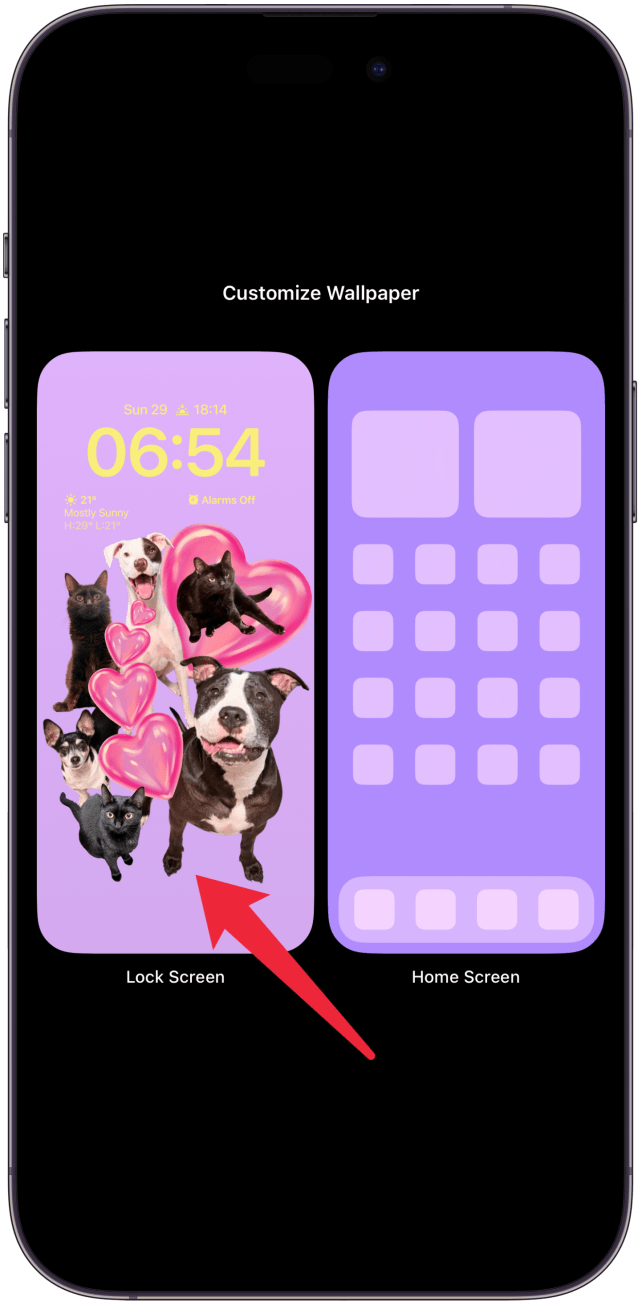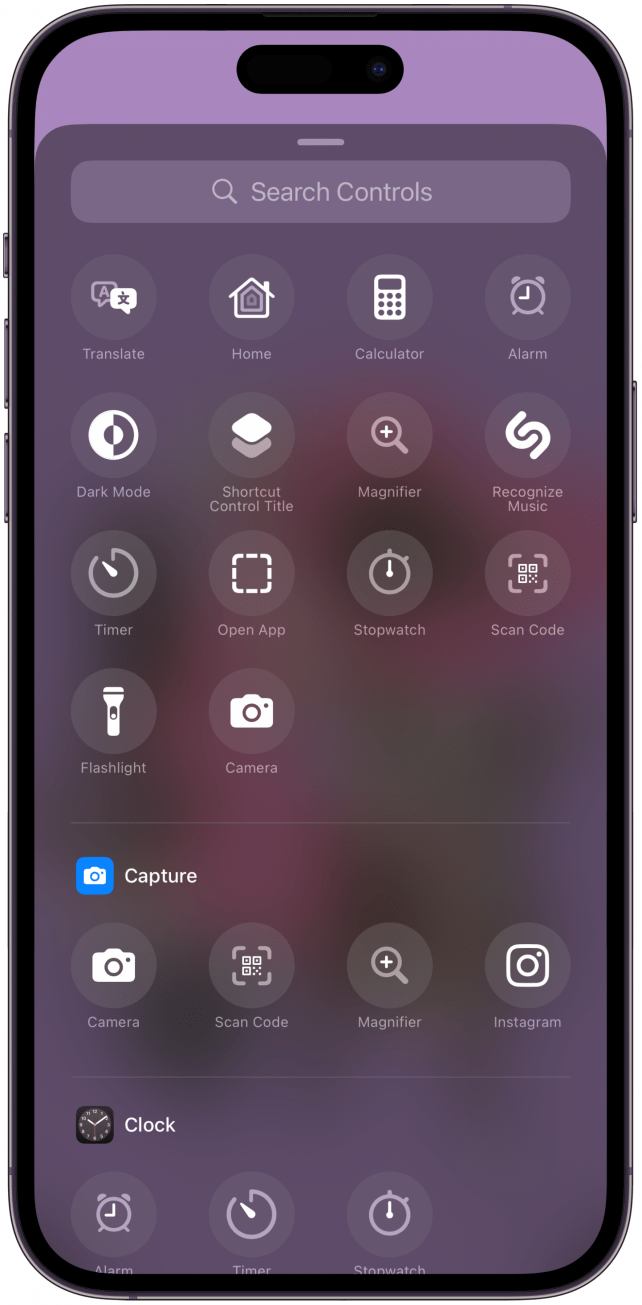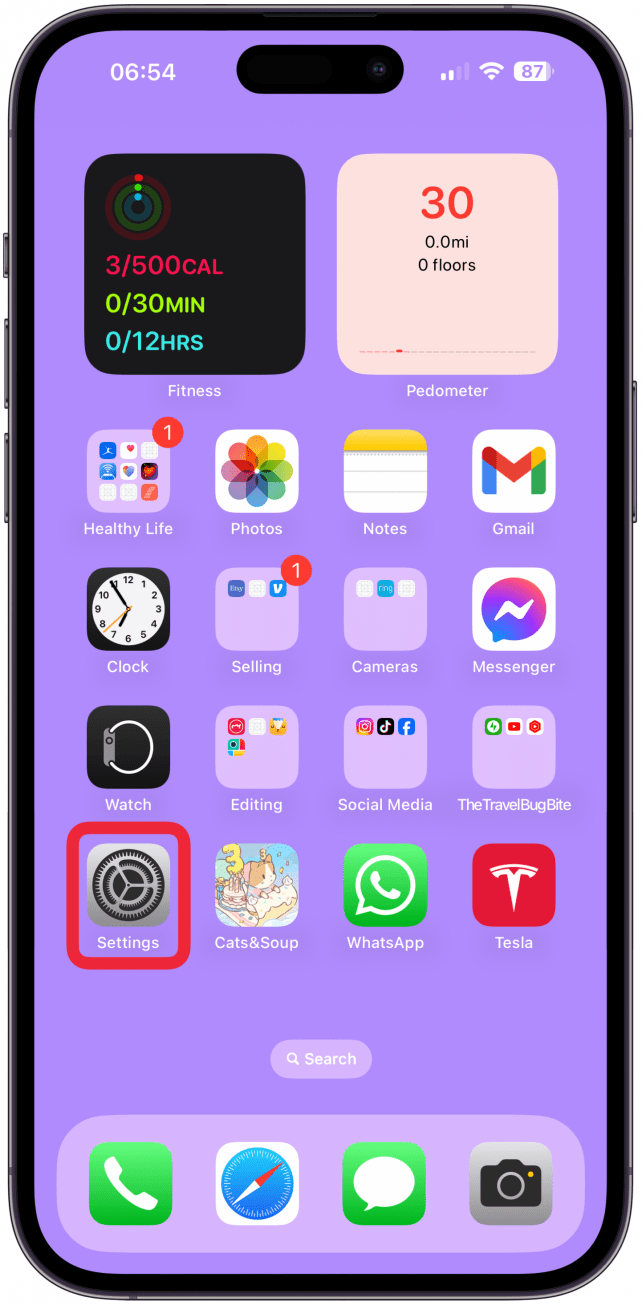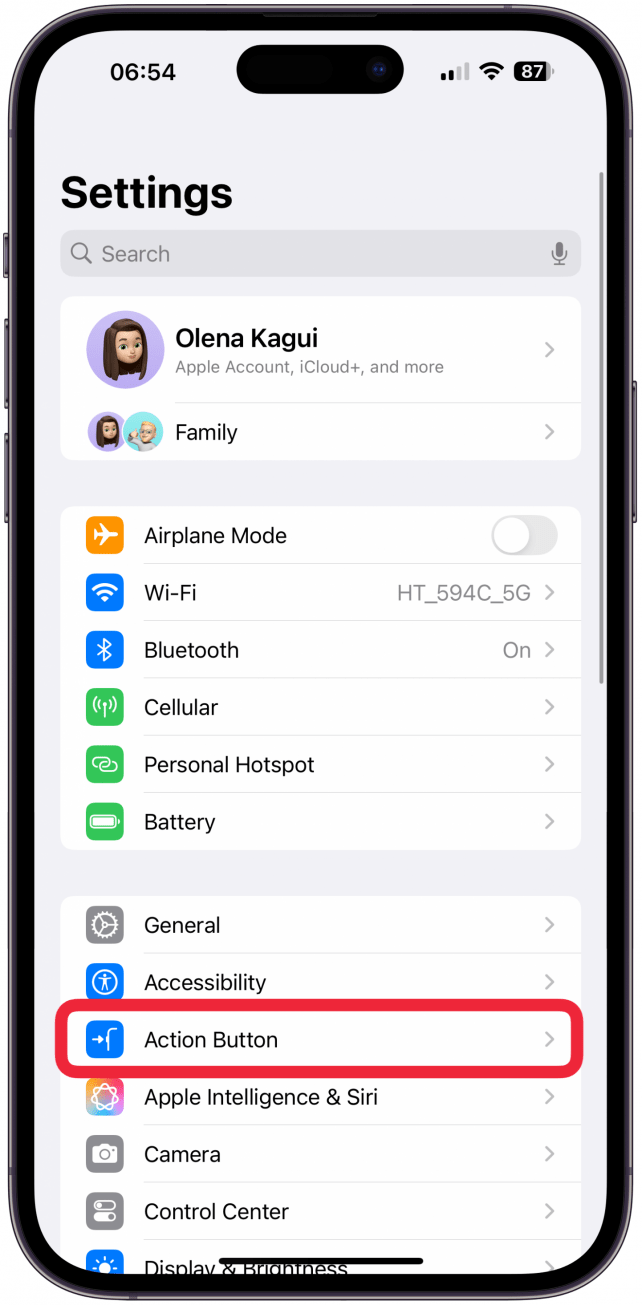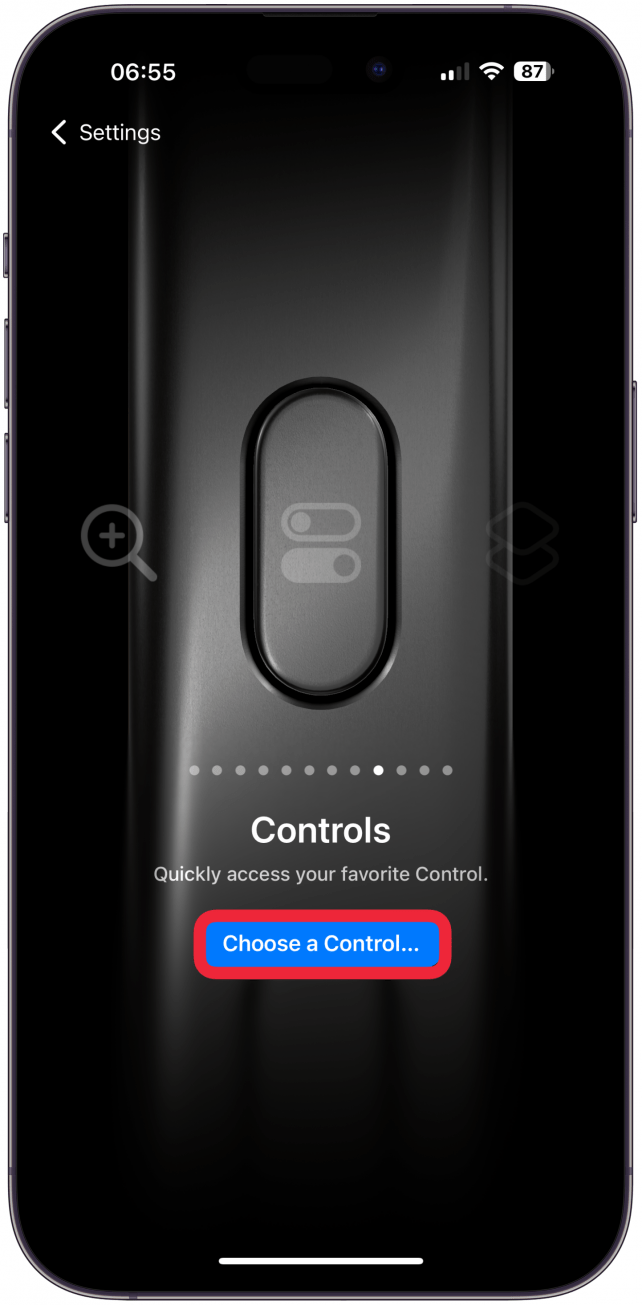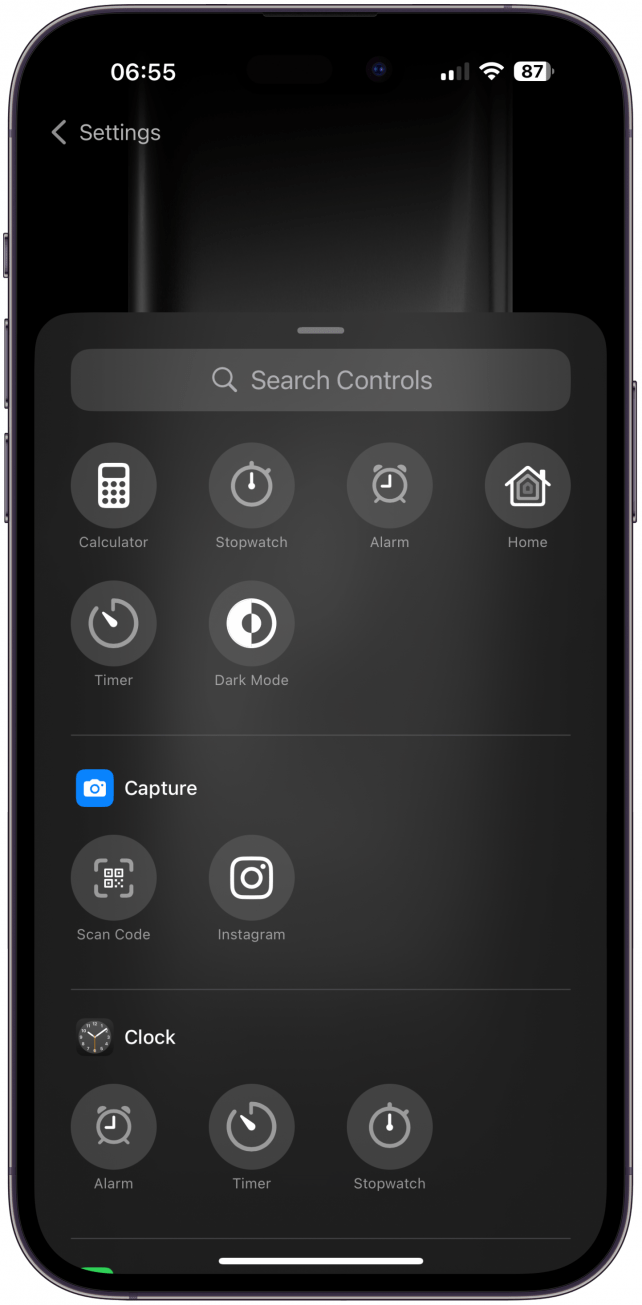V systéme iOS 18 bola predstavená Galéria ovládacích prvkov, v ktorej sa nachádza dlhý zoznam rôznych ovládacích prvkov a funkcií iPhonu, ktoré môžete spustiť ťuknutím na tlačidlo. Prístup do Galérie ovládacích prvkov môžete získať pri prispôsobovaní Ovládacieho centra, uzamknutej obrazovky a akčného tlačidla. Zistite, čo všetky ovládacie prvky robia a ako môžu zlepšiť vaše používanie iPhonu.
Ako získať prístup k Galérii ovládacích prvkov
K Galérii ovládacích prvkov môžete pristupovať pri prispôsobovaní Ovládacieho centra, Uzamknutej obrazovky a Tlačidla akcií. Majte na pamäti, že nie každý ovládací prvok sa dá použiť na všetkých troch miestach. Ovládacie centrum má najviac možností, po ňom nasleduje Tlačidlo akcií, zatiaľ čo Uzamknutá obrazovka má len niekoľko týchto možností prispôsobenia.
Prístup k Galérii ovládacích prvkov z Ovládacieho centra
- Otvorte Ovládacie centrum potiahnutím prstom nadol z pravého horného rohu obrazovky.

- Ťuknite na ikonu plus v ľavom hornom rohu.

- Klepnite na položku Pridanie ovládacieho prvku.

- Zobrazia sa všetky možnosti Galérie ovládacích prvkov pre Ovládacie centrum.

Prístup k Galérii ovládacích prvkov z ponuky prispôsobenia uzamknutej obrazovky
- Dlho stlačte tlačidlo Zamknutá obrazovka.

- Ťuknite na položku Prispôsobiť.

- Vyberte položku Zamknutá obrazovka.

- Najprv musíte klepnúť na ikonu minus na jednom z ovládacích prvkov v spodnej časti obrazovky. V predvolenom nastavení to budú baterka a fotoaparát.

- Teraz klepnite na ikonu plus, ktorá nahradila daný ovládací prvok.

- Zobrazia sa možnosti galérie ovládacích prvkov pre uzamknutú obrazovku.

Prístup k Galérii ovládacích prvkov z Nastavení prispôsobenia tlačidiel akcií
- Otvorte položku Nastavenia.

- Klepnite na Akčné tlačidlo.

- Potiahnite prstom doľava alebo doprava, kým neuvidíte položku Ovládacie prvky. Ťuknite na položku Vyberte ovládací prvok.

- Zobrazia sa možnosti Galérie ovládacích prvkov pre tlačidlo Action Button.

Teraz už viete, ako získať prístup do Galérie ovládacích prvkov a prispôsobiť si iPhone! Ďalej sa dozviete, čo jednotlivé ovládacie prvky vlastne robia. Pozrite si naše bezplatnéTip dňa newsletter, kde sa dozviete viac tipov a funkcií pre iPhone.
 Objavte skryté funkcie iPhonuZískajte denný tip (so snímkami obrazovky a jasnými pokynmi), aby ste svoj iPhone zvládli len za jednu minútu denne.
Objavte skryté funkcie iPhonuZískajte denný tip (so snímkami obrazovky a jasnými pokynmi), aby ste svoj iPhone zvládli len za jednu minútu denne.
Vysvetlenie každej funkcie v galérii ovládania iPhonu
Galéria ovládacích prvkov obsahuje rozsiahlu zbierku ovládacích prvkov, ktoré môžete vyhľadávať pomocou záložky Hľadať úplne hore alebo posúvaním po jednotlivých sekciách. Každý ovládací prvok v galérii má svoj názov priamo pod ikonou. Tu je zoznam všetkých ovládacích prvkov dostupných v Galérii ovládacích prvkov a niekoľko informácií o tom, čo robia:
- V systéme iOS 18 bola predstavená Galéria ovládacích prvkov, v ktorej sa nachádza dlhý zoznam rôznych ovládacích prvkov a funkcií iPhonu, ktoré môžete spustiť ťuknutím na tlačidlo. Prístup do Galérie ovládacích prvkov môžete získať pri prispôsobovaní Ovládacieho centra, uzamknutej obrazovky a akčného tlačidla. Zistite, čo všetky ovládacie prvky robia a ako môžu zlepšiť vaše používanie iPhonu.
- Ako získať prístup k Galérii ovládacích prvkov
- K Galérii ovládacích prvkov môžete pristupovať pri prispôsobovaní Ovládacieho centra, Uzamknutej obrazovky a Tlačidla akcií. Majte na pamäti, že nie každý ovládací prvok sa dá použiť na všetkých troch miestach. Ovládacie centrum má najviac možností, po ňom nasleduje Tlačidlo akcií, zatiaľ čo Uzamknutá obrazovka má len niekoľko týchto možností prispôsobenia.
- Prístup k Galérii ovládacích prvkov z Ovládacieho centra
- Otvorte Ovládacie centrum potiahnutím prstom nadol z pravého horného rohu obrazovky.
- Ťuknite na ikonu plus v ľavom hornom rohu.
- Klepnite na položku Pridanie ovládacieho prvku.
- Zobrazia sa všetky možnosti Galérie ovládacích prvkov pre Ovládacie centrum.
- Prístup k Galérii ovládacích prvkov z ponuky prispôsobenia uzamknutej obrazovky
- Dlho stlačte tlačidlo Zamknutá obrazovka.
- Ťuknite na položku Prispôsobiť.
- Vyberte položku Zamknutá obrazovka.
- Najprv musíte klepnúť na ikonu minus na jednom z ovládacích prvkov v spodnej časti obrazovky. V predvolenom nastavení to budú baterka a fotoaparát.
- Teraz klepnite na ikonu plus, ktorá nahradila daný ovládací prvok.
- Zobrazia sa možnosti galérie ovládacích prvkov pre uzamknutú obrazovku.
- Prístup k Galérii ovládacích prvkov z Nastavení prispôsobenia tlačidiel akcií
- Otvorte položku Nastavenia.
- Klepnite na Akčné tlačidlo.
- Potiahnite prstom doľava alebo doprava, kým neuvidíte položku Ovládacie prvky. Ťuknite na položku Vyberte ovládací prvok.
- Zobrazia sa možnosti Galérie ovládacích prvkov pre tlačidlo Action Button.
- Teraz už viete, ako získať prístup do Galérie ovládacích prvkov a prispôsobiť si iPhone! Ďalej sa dozviete, čo jednotlivé ovládacie prvky vlastne robia. Pozrite si naše bezplatné
- Tip dňa newsletter, kde sa dozviete viac tipov a funkcií pre iPhone.
- Objavte skryté funkcie iPhonuZískajte denný tip (so snímkami obrazovky a jasnými pokynmi), aby ste svoj iPhone zvládli len za jednu minútu denne.
- Vysvetlenie každej funkcie v galérii ovládania iPhonu
- Galéria ovládacích prvkov obsahuje rozsiahlu zbierku ovládacích prvkov, ktoré môžete vyhľadávať pomocou záložky Hľadať úplne hore alebo posúvaním po jednotlivých sekciách. Každý ovládací prvok v galérii má svoj názov priamo pod ikonou. Tu je zoznam všetkých ovládacích prvkov dostupných v Galérii ovládacích prvkov a niekoľko informácií o tom, čo robia:
- Klepnutie na hotovosť: Otvorí funkciu iOS 18 Klepnutie na hotovosť, ktorá vám umožňuje uskutočňovať rýchle platby Apple Cash s inými používateľmi Apple bez výmeny kontaktných informácií.
- Centrum tlače: Otvorí stránku s objednávkou tlače, na ktorej sa zobrazia všetky dokumenty, ktorých tlač sa ešte nedokončila.
- Haptika hudby: Zapína alebo vypína haptiku hudby v kompatibilných aplikáciách, napríklad v aplikácii Hudba. Ak ste ešte nepovolili funkciu Music Haptics, ťuknutím na túto položku sa dostanete do tohto nastavenia prístupnosti. Vďaka tejto funkcii bude telefón vibrovať v rytme hudby.
- Pohybové signály vozidla: Otvorí nastavenia pohybových signálov vozidla, ktoré vám umožnia rozhodnúť, či ich chcete zapnúť, vypnúť alebo automaticky zapnúť len vtedy, keď ste vo vozidle, čo je moja preferovaná možnosť.
- Preklad: Otvorí aplikáciu Preklad na iPhone s naposledy použitými jazykmi „do“ a „z“, pripravenú na preklad pomocou textu alebo hlasu. Ak v Galérii ovládania nevidíte možnosť Preložiť, uistite sa, že je aplikácia Preložiť stiahnutá v iPhone. Ak ste ako ja a dlho ste ju nepoužívali, možno sa automaticky stiahla a bude potrebné ju znova stiahnuť.
- Otvoriť aplikáciu: Otvorí akúkoľvek aplikáciu, ktorú ste nastavili na otváranie. Keď ju na začiatku pridáte do Ovládacieho centra, dostanete možnosť vybrať aplikáciu, ktorú má otvoriť. Ak chcete, môžete mať v Ovládacom centre celú stránku určenú na otváranie najpoužívanejších aplikácií. Na rýchle otváranie aplikácií radšej používam vyhľadávanie Spotlight, takže to nepovažujem za zvlášť užitočné.
- Asistovaný prístup: Pokiaľ ste nastavili asistovaný prístup, ťuknutím na túto položku otvoríte režim asistovaného prístupu. Ak chcete prepnúť do tohto režimu, ktorý umožňuje vizuálnejšiu navigáciu v telefóne len s vlastnými vybranými aplikáciami, budete musieť zadať heslo Assistive Access. Ak chcete režim Asistívny prístup ukončiť, stačí trikrát ťuknúť na bočné tlačidlo alebo tlačidlo Domov a potom zadať heslo.
- Živá reč: Ak nemáte nastavenú živú reč, ťuknutím na túto položku sa dostanete do nastavení živej reči. Keď ho nastavíte, budete môcť priamo z Ovládacieho centra písať text, ktorý za vás iPhone „prehovorí“.
- V systéme iOS 18 bola predstavená Galéria ovládacích prvkov, v ktorej sa nachádza dlhý zoznam rôznych ovládacích prvkov a funkcií iPhonu, ktoré môžete spustiť ťuknutím na tlačidlo. Prístup do Galérie ovládacích prvkov môžete získať pri prispôsobovaní Ovládacieho centra, uzamknutej obrazovky a akčného tlačidla. Zistite, čo všetky ovládacie prvky robia a ako môžu zlepšiť vaše používanie iPhonu.
- Ako získať prístup k Galérii ovládacích prvkov
- K Galérii ovládacích prvkov môžete pristupovať pri prispôsobovaní Ovládacieho centra, Uzamknutej obrazovky a Tlačidla akcií. Majte na pamäti, že nie každý ovládací prvok sa dá použiť na všetkých troch miestach. Ovládacie centrum má najviac možností, po ňom nasleduje Tlačidlo akcií, zatiaľ čo Uzamknutá obrazovka má len niekoľko týchto možností prispôsobenia.
- Prístup k Galérii ovládacích prvkov z Ovládacieho centra
- Otvorte Ovládacie centrum potiahnutím prstom nadol z pravého horného rohu obrazovky.
- Ťuknite na ikonu plus v ľavom hornom rohu.
- Klepnite na položku Pridanie ovládacieho prvku.
- Zobrazia sa všetky možnosti Galérie ovládacích prvkov pre Ovládacie centrum.
- Prístup k Galérii ovládacích prvkov z ponuky prispôsobenia uzamknutej obrazovky
- Dlho stlačte tlačidlo Zamknutá obrazovka.
- Ťuknite na položku Prispôsobiť.
- Vyberte položku Zamknutá obrazovka.
- Najprv musíte klepnúť na ikonu minus na jednom z ovládacích prvkov v spodnej časti obrazovky. V predvolenom nastavení to budú baterka a fotoaparát.
- Teraz klepnite na ikonu plus, ktorá nahradila daný ovládací prvok.
- Zobrazia sa možnosti galérie ovládacích prvkov pre uzamknutú obrazovku.
- Prístup k Galérii ovládacích prvkov z Nastavení prispôsobenia tlačidiel akcií
- Otvorte položku Nastavenia.
- Klepnite na Akčné tlačidlo.
- Potiahnite prstom doľava alebo doprava, kým neuvidíte položku Ovládacie prvky. Ťuknite na položku Vyberte ovládací prvok.
- Zobrazia sa možnosti Galérie ovládacích prvkov pre tlačidlo Action Button.
- Teraz už viete, ako získať prístup do Galérie ovládacích prvkov a prispôsobiť si iPhone! Ďalej sa dozviete, čo jednotlivé ovládacie prvky vlastne robia. Pozrite si naše bezplatné
- Tip dňa newsletter, kde sa dozviete viac tipov a funkcií pre iPhone.
- Objavte skryté funkcie iPhonuZískajte denný tip (so snímkami obrazovky a jasnými pokynmi), aby ste svoj iPhone zvládli len za jednu minútu denne.
- Vysvetlenie každej funkcie v galérii ovládania iPhonu
- Galéria ovládacích prvkov obsahuje rozsiahlu zbierku ovládacích prvkov, ktoré môžete vyhľadávať pomocou záložky Hľadať úplne hore alebo posúvaním po jednotlivých sekciách. Každý ovládací prvok v galérii má svoj názov priamo pod ikonou. Tu je zoznam všetkých ovládacích prvkov dostupných v Galérii ovládacích prvkov a niekoľko informácií o tom, čo robia:
- Klepnutie na hotovosť: Otvorí funkciu iOS 18 Klepnutie na hotovosť, ktorá vám umožňuje uskutočňovať rýchle platby Apple Cash s inými používateľmi Apple bez výmeny kontaktných informácií.
- Centrum tlače: Otvorí stránku s objednávkou tlače, na ktorej sa zobrazia všetky dokumenty, ktorých tlač sa ešte nedokončila.
- Haptika hudby: Zapína alebo vypína haptiku hudby v kompatibilných aplikáciách, napríklad v aplikácii Hudba. Ak ste ešte nepovolili funkciu Music Haptics, ťuknutím na túto položku sa dostanete do tohto nastavenia prístupnosti. Vďaka tejto funkcii bude telefón vibrovať v rytme hudby.
- Pohybové signály vozidla: Otvorí nastavenia pohybových signálov vozidla, ktoré vám umožnia rozhodnúť, či ich chcete zapnúť, vypnúť alebo automaticky zapnúť len vtedy, keď ste vo vozidle, čo je moja preferovaná možnosť.
- Preklad: Otvorí aplikáciu Preklad na iPhone s naposledy použitými jazykmi „do“ a „z“, pripravenú na preklad pomocou textu alebo hlasu. Ak v Galérii ovládania nevidíte možnosť Preložiť, uistite sa, že je aplikácia Preložiť stiahnutá v iPhone. Ak ste ako ja a dlho ste ju nepoužívali, možno sa automaticky stiahla a bude potrebné ju znova stiahnuť.
- Otvoriť aplikáciu: Otvorí akúkoľvek aplikáciu, ktorú ste nastavili na otváranie. Keď ju na začiatku pridáte do Ovládacieho centra, dostanete možnosť vybrať aplikáciu, ktorú má otvoriť. Ak chcete, môžete mať v Ovládacom centre celú stránku určenú na otváranie najpoužívanejších aplikácií. Na rýchle otváranie aplikácií radšej používam vyhľadávanie Spotlight, takže to nepovažujem za zvlášť užitočné.
- Asistovaný prístup: Pokiaľ ste nastavili asistovaný prístup, ťuknutím na túto položku otvoríte režim asistovaného prístupu. Ak chcete prepnúť do tohto režimu, ktorý umožňuje vizuálnejšiu navigáciu v telefóne len s vlastnými vybranými aplikáciami, budete musieť zadať heslo Assistive Access. Ak chcete režim Asistívny prístup ukončiť, stačí trikrát ťuknúť na bočné tlačidlo alebo tlačidlo Domov a potom zadať heslo.
- Živá reč: Ak nemáte nastavenú živú reč, ťuknutím na túto položku sa dostanete do nastavení živej reči. Keď ho nastavíte, budete môcť priamo z Ovládacieho centra písať text, ktorý za vás iPhone „prehovorí“.
- Zvuky na pozadí: Zapnutie alebo vypnutie funkcie zvukov na pozadí. Dlhým stlačením vyberte zvuk, ktorý chcete prehrávať, a jeho hlasitosť. Môžete tiež klepnúť na Nastavenia zvukov na pozadí… a vykonať ďalšie zmeny, napríklad aby telefón prestal prehrávať zvuk, keď je zamknutý, a aby sa zvuk na pozadí počúval počas prehrávania médií. Akékoľvek nastavenie vyberiete, bude sa prehrávať, keď v Ovládacom centre zapnete funkciu Zvuky na pozadí.
- Vyváženie stereo zvuku vľavo/vpravo: Zapnutím vyváženia stereo zvuku sa zvuk v ľavom alebo pravom uchu stane hlasnejším. Budete musieť vykonať úpravy v Nastaveniach stereofónneho vyváženia ľavého a pravého ucha, inak jeho zapnutím zostane zvuk na oboch stranách rovnaký.
- Živé titulky: Zapne živé titulky a na obrazovke vytiahne príslušnú ponuku, kým sa opätovným ťuknutím na ikonu nevypne. Môžete si vybrať medzi mikrofónom alebo zvukom iPhonu, ktorý počúva a titulkuje to, čo počuje. V ponuke môžete tiež pozastaviť alebo obnoviť počúvanie.
- Úrovne slúchadiel: Umožňuje ovládať úrovne zvuku na pripojených slúchadlách.
- Živé počúvanie: Umožňuje používať slúchadlá AirPods ako provizórne načúvacie zariadenie. Aby bola možnosť Live Listen k dispozícii, musia byť vaše AirPods pripojené k iPhonu.
- Akomodácia slúchadiel – Zapína alebo vypína vašu Akomodáciu slúchadiel, keď máte pripojené slúchadlá. Funkciu Headphone Accommodations môžete zapnúť v Nastaveniach a klepnutím na Custom Audio Setup (Vlastné nastavenie zvuku) nastaviť všetko tak, aby vám to vyhovovalo.
- Domov (zväzok): Tento nastaviteľný zväzok obsahuje súbor vašich inteligentných zariadení a scén. Poskytuje vám prístup k rýchlemu zapnutiu alebo vypnutiu príslušenstva alebo scény. Zobrazia sa tu vaše najpoužívanejšie možnosti a to, čo je práve zapnuté, sa presunie na začiatok zoznamu.
- Ovládanie spínačov: Zapína ovládanie spínačov. Budete ho musieť nastaviť v Nastaveniach, aby fungovalo tak, ako chcete.
- Hlasové ovládanie: Zapína alebo vypína funkciu Hlasové ovládanie, ktorá vám umožní ovládať telefón hlasom. Nemusíte aktivovať Siri ani hovoriť nič navyše, stačí, keď po aktivácii funkcie použijete Príkazy hlasového ovládania.
Plný prístup ku klávesnici: Zapína funkciu Plný prístup ku klávesnici, ktorá umožňuje ovládať klávesnicu pripojenú k iPhonu pomocou rôznych jedinečných príkazov klávesnice, napríklad pomocou klávesu Tab na posun vpred.
V systéme iOS 18 bola predstavená Galéria ovládacích prvkov, v ktorej sa nachádza dlhý zoznam rôznych ovládacích prvkov a funkcií iPhonu, ktoré môžete spustiť ťuknutím na tlačidlo. Prístup do Galérie ovládacích prvkov môžete získať pri prispôsobovaní Ovládacieho centra, uzamknutej obrazovky a akčného tlačidla. Zistite, čo všetky ovládacie prvky robia a ako môžu zlepšiť vaše používanie iPhonu.
- Ako získať prístup k Galérii ovládacích prvkov
- K Galérii ovládacích prvkov môžete pristupovať pri prispôsobovaní Ovládacieho centra, Uzamknutej obrazovky a Tlačidla akcií. Majte na pamäti, že nie každý ovládací prvok sa dá použiť na všetkých troch miestach. Ovládacie centrum má najviac možností, po ňom nasleduje Tlačidlo akcií, zatiaľ čo Uzamknutá obrazovka má len niekoľko týchto možností prispôsobenia.
- Prístup k Galérii ovládacích prvkov z Ovládacieho centra