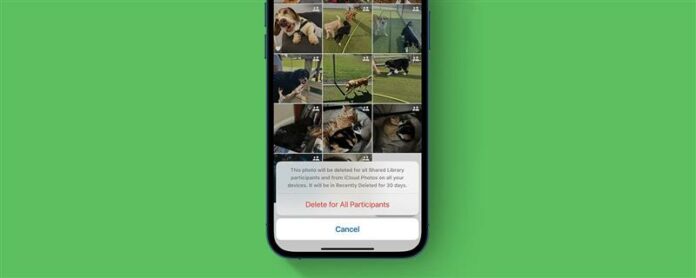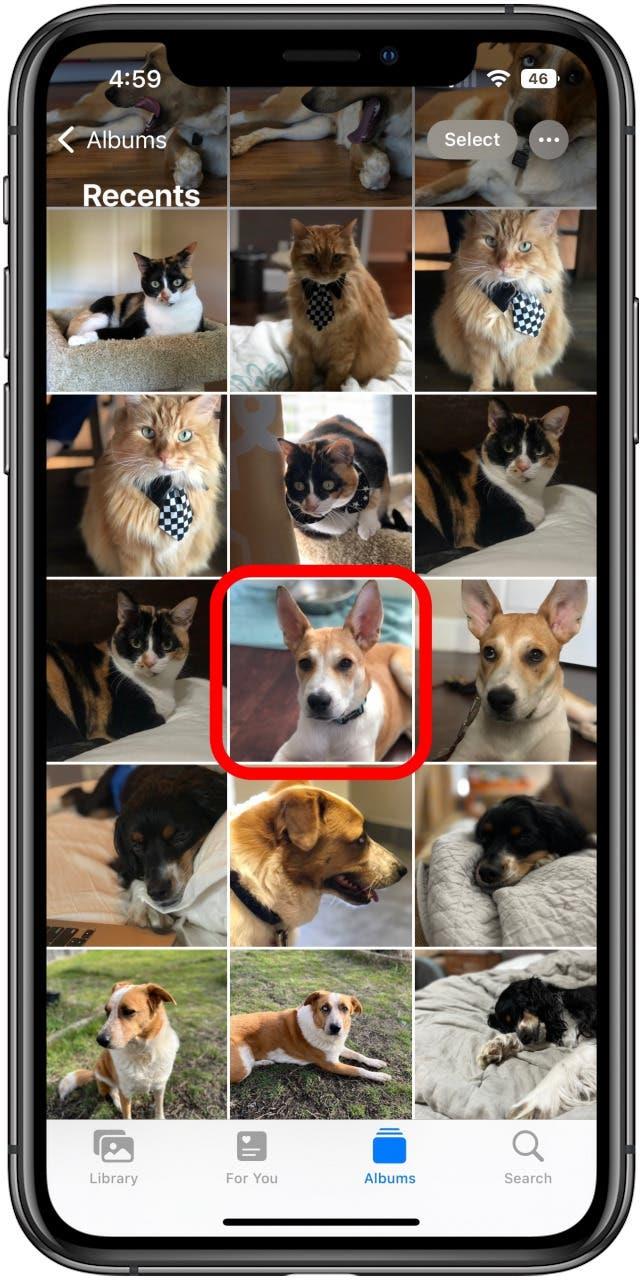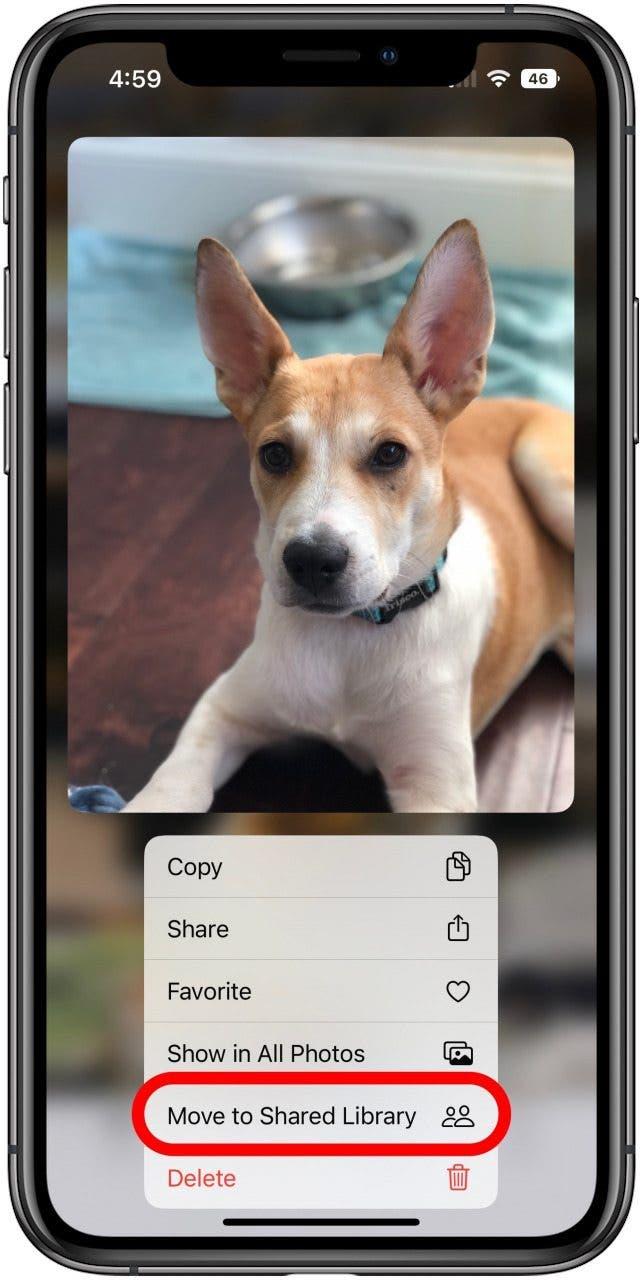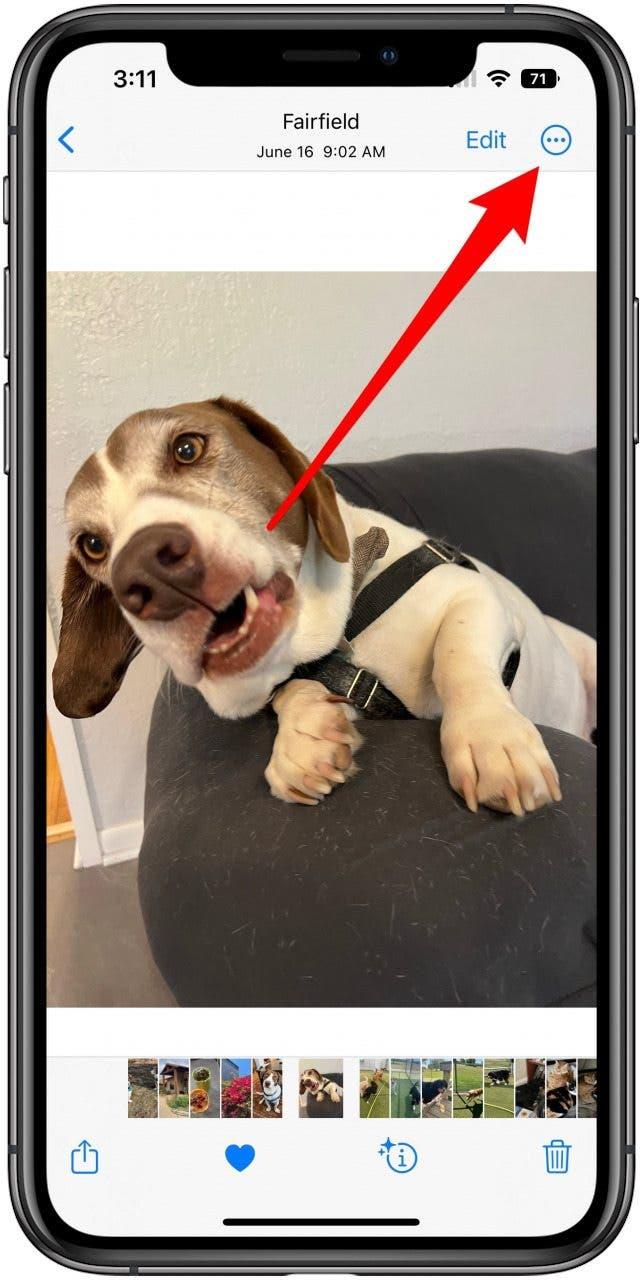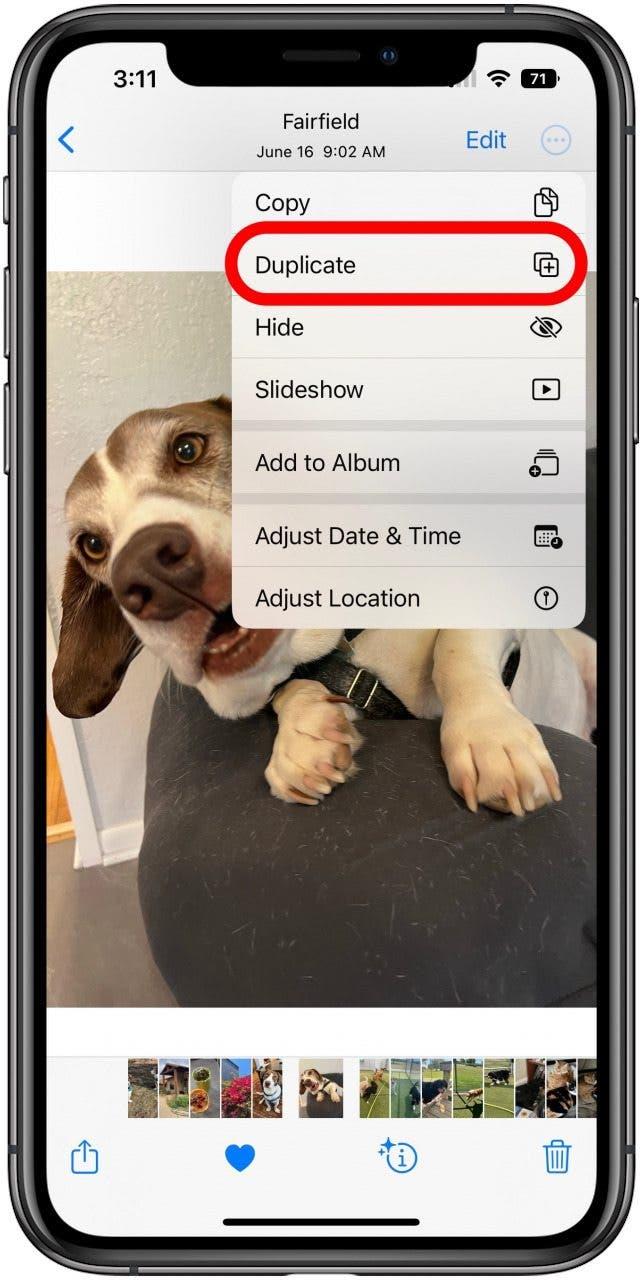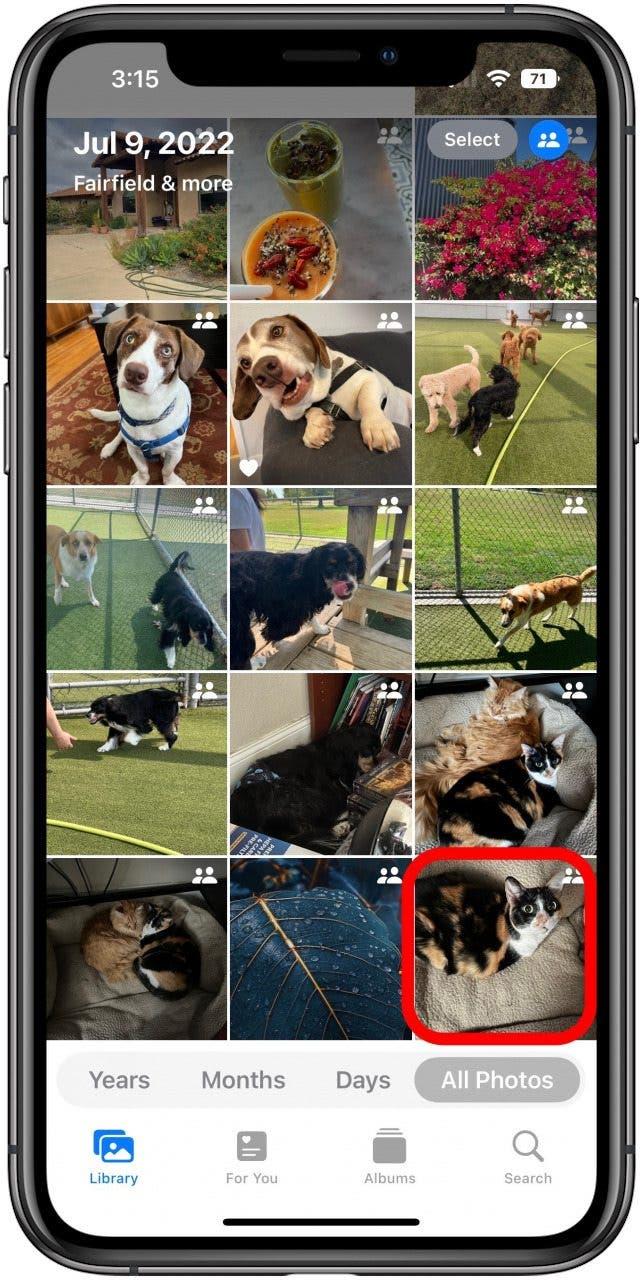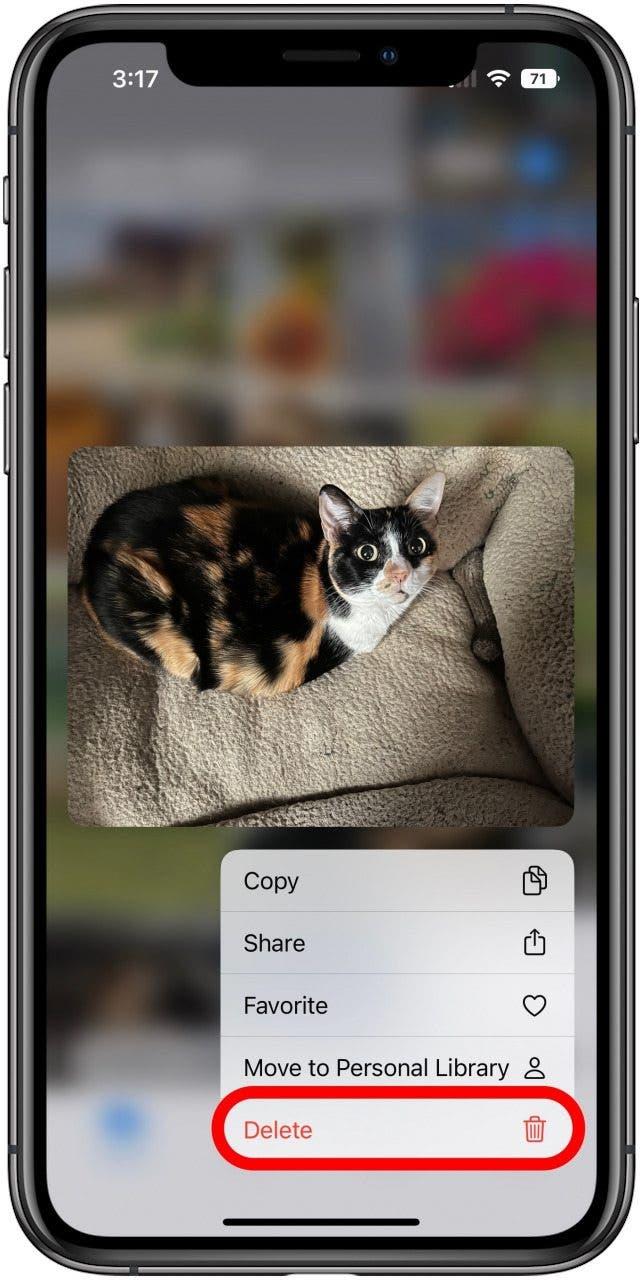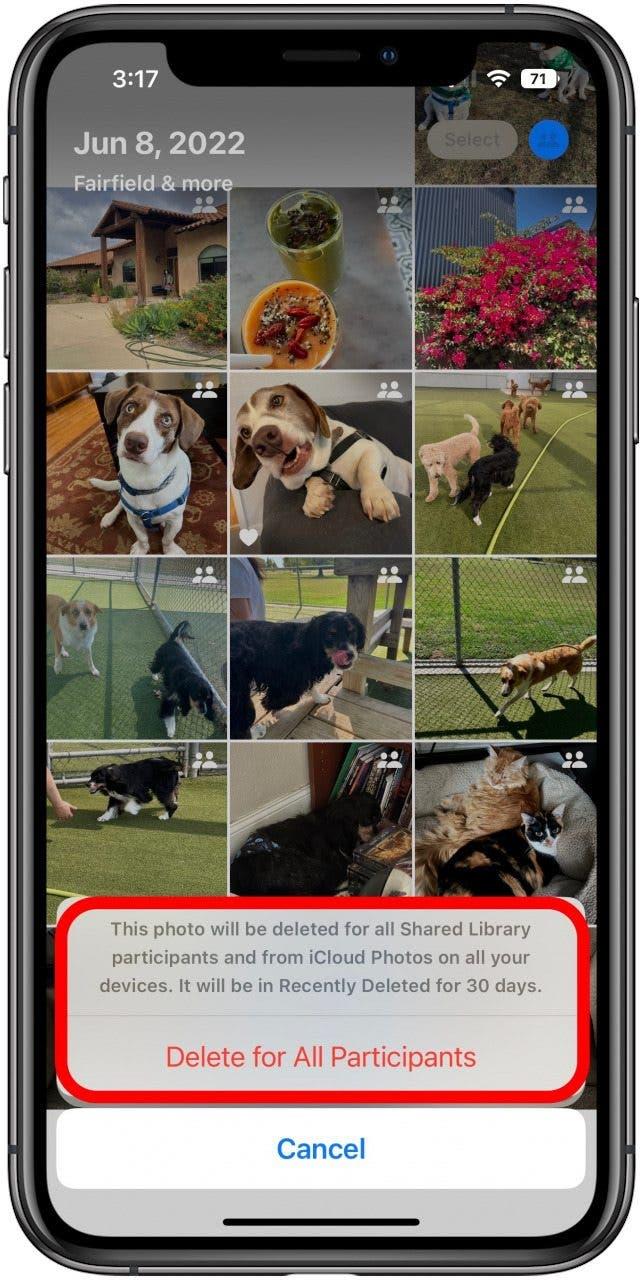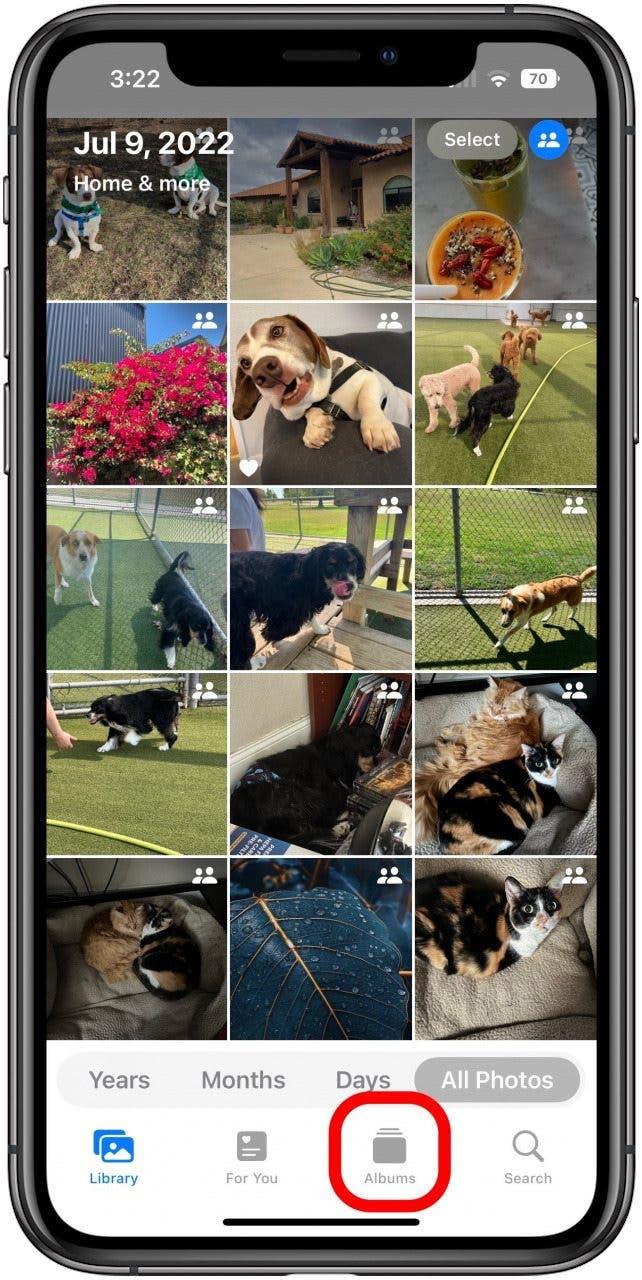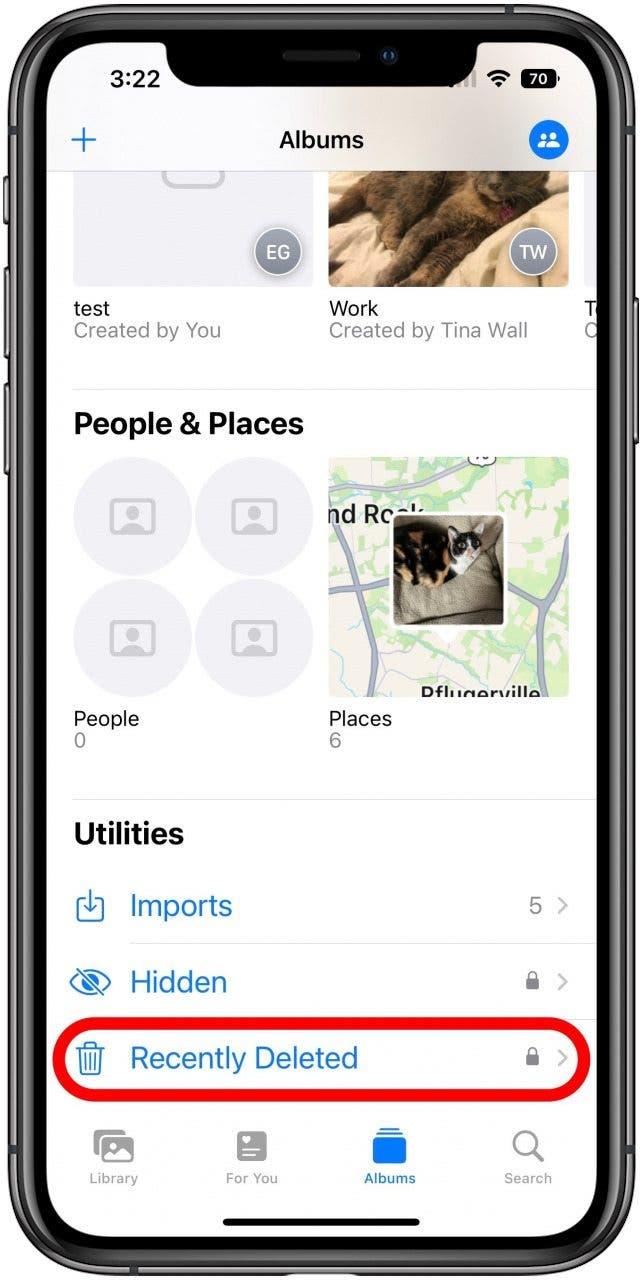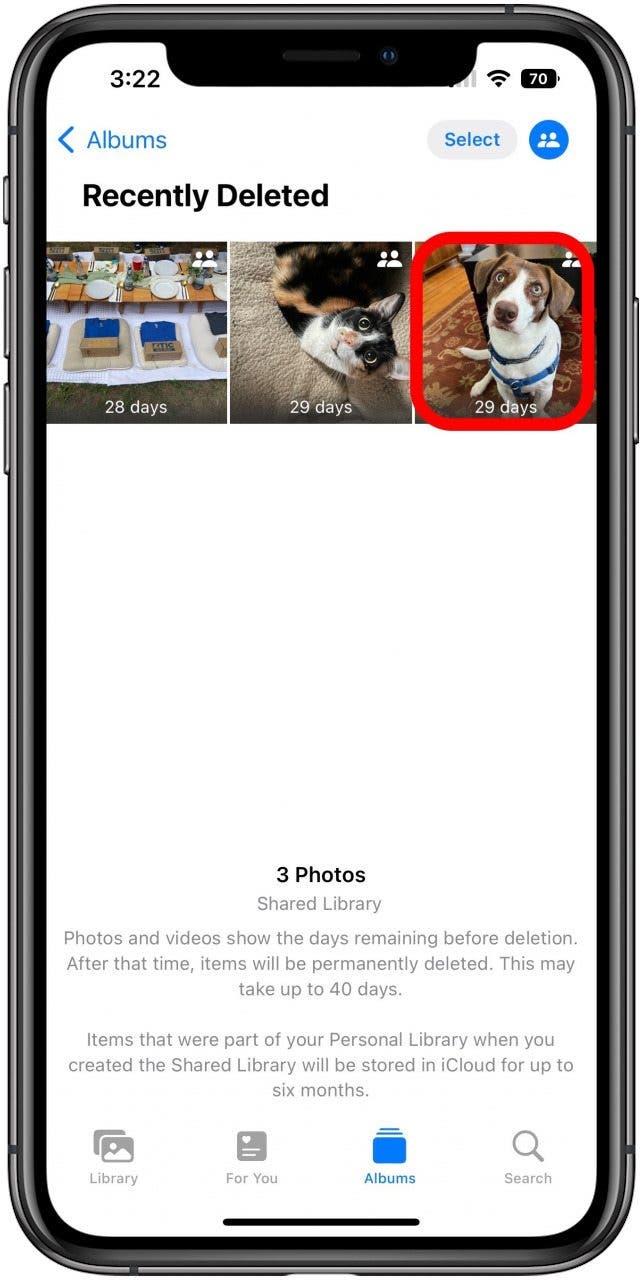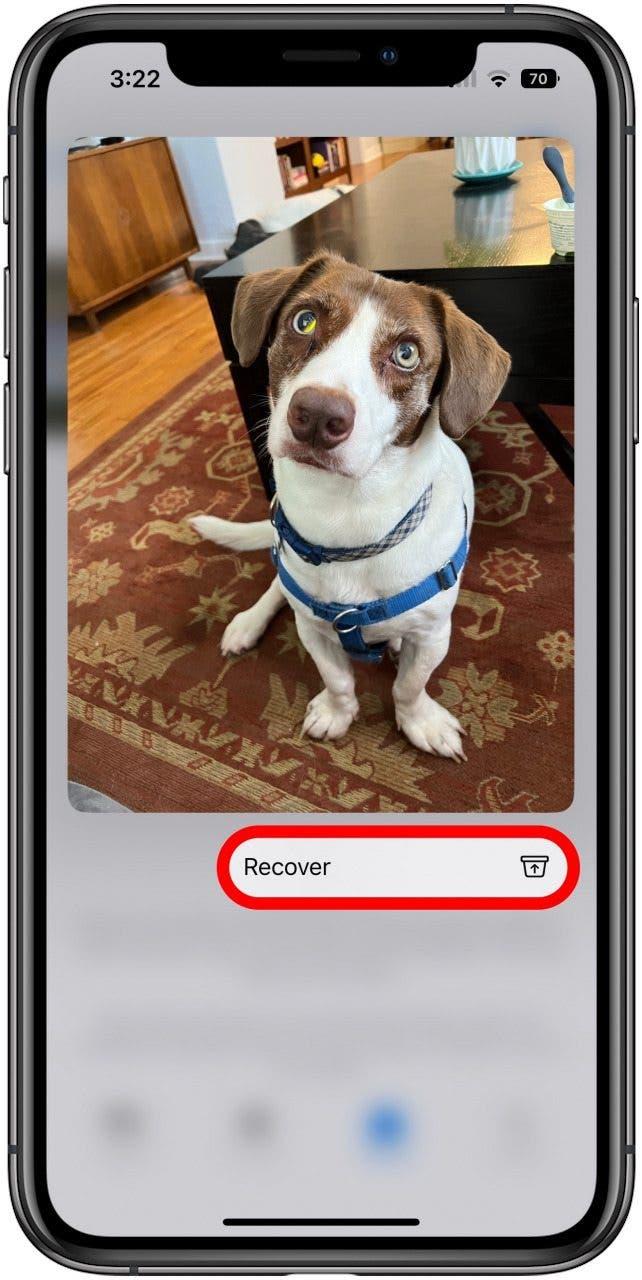Funkcia zdieľanej knižnice fotografií vám môže pomôcť uľahčiť spoluprácu a zdieľanie fotografií s priateľmi, rodinou a spolupracovníkmi ako kedykoľvek predtým, ale existuje niekoľko dôležitých vecí, ktoré je potrebné si uvedomiť, keď ju používate, že aplikácia pre fotografiu nie je úplne jasná. Tu je to, čo si uvedomiť pri odstraňovaní fotografií zo zdieľanej knižnice fotografií.
Existuje niekoľko vecí, ktoré chcete vedieť, kedy ste vytvorili alebo sa pripojili k zdieľanej knižnici fotografií, najmä pokiaľ ide o odstránenie fotografií. Tu prejdem niekoľko z týchto dôležitých bodov, ktoré vám pomôžu zabrániť tomu, aby ste urobili nejaké nepríjemné chyby, a tiež vám ukážem, ako opraviť veci, ak a kedy dôjde k chybám (aj keď chyba urobila niekto iný). Ak chcete udržiavať aktuálne informácie o nových funkciách iOS 16, nezabudnite sa zaregistrovať na náš bezplatný tip denného spravodajstva Day Newsletterter .
Skoč do
- Identifikácia fotografií zdieľanej knižnice
- Pohybujúce sa fotografie medzi knižnicami – čo by ste mali vedieť
- Vymazanie fotografií zo zdieľaných knižníc
- Obnovenie fotografií vymazaných zo zdieľaných knižníc
Identifikácia fotografií zdieľanej knižnice
Vymazanie fotografií zo zdieľanej knižnice fotografií funguje presne rovnako ako Odstránenie akejkoľvek ďalšej fotografie . To znamená, že prvá vec, ktorú musíte urobiť, je uistiť sa, že viete, ktoré fotografie sú vo vašej osobnej knižnici a ktoré fotografie sú vo vašej zdieľanej knižnici. V závislosti od vašich nastavení sa môžu všetci objaviť spolu s ničím, aby ich vizuálne rozlíšili.
Najprv sa uistite, že viete, na akú knižnicu sa pozeráte v aplikácii na foto. Skontrolujte malú ikonu v pravom hornom rohu aplikácie fotografií. Klepnutím na toto otvoríte ponuku, na ktoré sa na chvíľu pozrieme, ale najskôr skontrolujte ikonu. Má tri možné vystúpenia:
- Tri bodky v šedom kruhu – to znamená, že si pozeráte svoju osobnú knižnicu a zdieľanú knižnicu, akoby boli jednou.
- Jedna ikona človeka v modrom kruhu – to znamená, že si prezeráte iba svoju osobnú knižnicu.
- Ikona dvoch ľudí v modrom kruhu – to znamená, že si prezeráte iba svoju zdieľanú knižnicu.
Klepnutím na túto ikonu otvorte ponuku, ktorá vám umožní prepnúť knižnicu, ktorú si pozriete, okrem iných funkcií. Jednou z dôležitých funkcií, ktorú treba poznamenať, je možnosť uvedená nižšie, zdieľaný odznak knižnice . Ak to nemá vedľa neho kontrolné znaky, odporúčam ho klepnúť na jeho zapnutie. Tým sa umiestni malá ikona dvoch ľudí v pravom hornom rohu miniatúr na akékoľvek fotografie, ktoré sú vo vašej zdieľanej knižnici. Je to užitočné, najmä ak chcete pozrieť obe knižnice spolu, ako inak, nie je nič, čo vám ukáže, ktoré fotografie sú v ktorej knižnici. 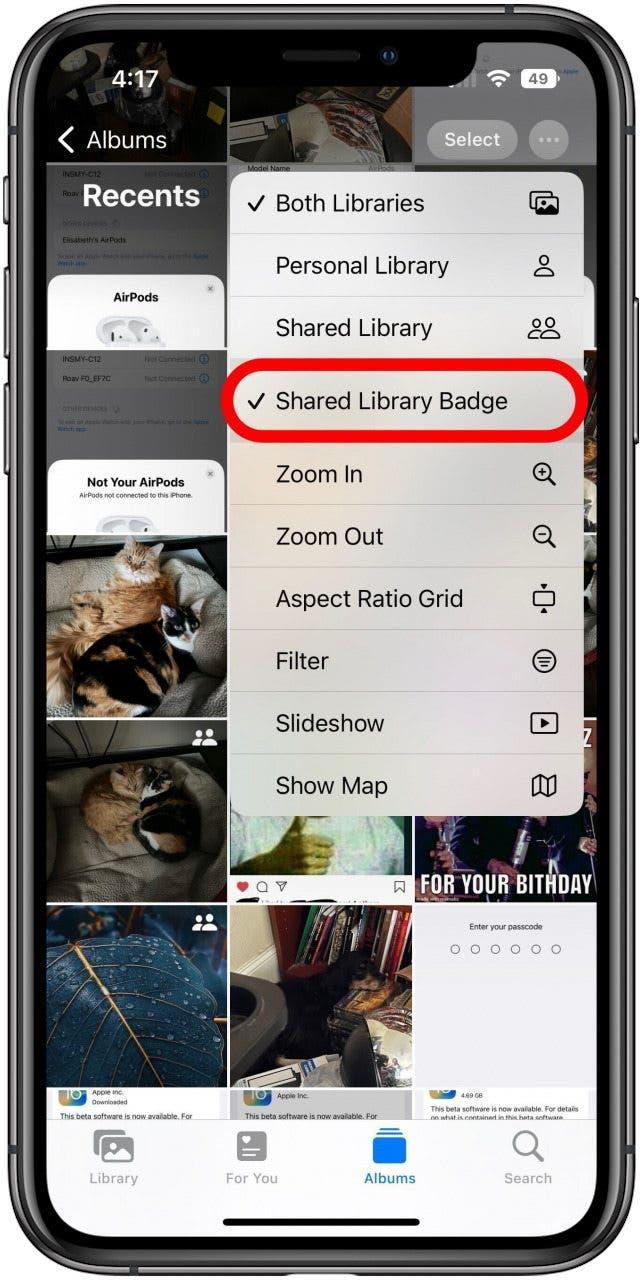
Pohybovanie fotografií medzi knižnicami – čo by ste mali vedieť
- Presunutie jednej z vašich vlastných fotografií do alebo z zdieľanej knižnice fotografií je celkom jednoduché. Ak chcete manuálne presunúť fotografiu do zdieľanej knižnice, všetko, čo musíte urobiť
.
- V tejto ponuke stačí klepnúť na možnosť presťahovať sa do možnosti zdieľanej knižnice .

- A to je všetko, čo je v tom. Jedna dôležitá vec, ktorú treba poznamenať, je, že to, že to urobíte fotografiu out vašej osobnej knižnice. V zdieľanej knižnici bude prístupný každým účastníkom knižnice. Všetci to môžu vidieť, upravovať alebo dokonca vymazať. Z tohto dôvodu možno budete chcieť vytvoriť duplikát fotografie, ak si chcete byť istí, že nestratíte originál. Môžete to urobiť pred alebo po presunutí do zdieľanej knižnice. Stačí klepnutím na fotografiu a otvorte ju a potom klepnite na ikonu trojdresovej trikrát v pravom hornom rohu.

- V tejto ponuke stačí klepnúť na duplikát a vytvorí ďalšiu kópiu fotografie. Bez ohľadu na to, či je fotografia, ktorú duplikujete, momentálne vo vašej osobnej knižnici alebo zdieľanej knižnici, duplikát bude vo vašej osobnej knižnici, ktorý je v bezpečí pred editovaním alebo odstránením ostatných účastníkov zdieľanej knižnice.

Vymazanie fotografií zo zdieľaných knižníc
- Keďže odstránenie fotografií zo zdieľanej knižnice sa vykonáva rovnakým spôsobom ako Odstránenie akejkoľvek inej fotografie , chcete byť opatrní. Aby bolo menej pravdepodobné, že vymažete niečo nezamýšľané, existuje potvrdzovacia správa a informácie, ktoré je dobré si všimnúť, sa líši od správy, keď odstránite fotografiu z vašej osobnej knižnice. Ak chcete odstrániť, jednoducho dlho stlačte fotografiu a otvorte ponuku.

- S otvorenou ponukou klepnite na Odstrániť .

- Predtým, ako klepnite na potvrdenie, pozrite sa na potvrdzovaciu správu, aby ste sa potvrdili. Ako sa uvádza, bude odstránený zo zdieľanej knižnice pre všetkých, a keďže presunutie obrázka do zdieľanej knižnice ju odstráni z vašej osobnej knižnice, znamená to, že ak odstránite fotografiu zo zdieľanej knižnice, ktorú pridal niekto iný, bude to Jednoducho pre nich buďte preč, pokiaľ neurobili duplikát. Ako však poukazuje aj na potvrdzujúcu správu, odstránená fotografia bude vo vašom nedávno vymazanom albume po dobu 30 dní. To znamená, že napriek zjavnému riziku odstránenia fotografií niekoho iného je celkom ľahké ich obnoviť a vy môžete obnoviť fotografie odstránené sami alebo tí, ktorých odstránili ostatní zo zdieľanej knižnice.

Obnovenie fotografií vymazaných zo zdieľaných knižníc
- Obnovenie odstránenej fotografie je celkom jednoduché, ale najskôr musíte vedieť, ako nájsť svoje nedávno vymazané fotografie. Správa o potvrdení vymazania to nevyjadruje, ale je to názov albumu, takže prvým krokom je prejsť na obrazovku svojich hlavných albumov, buď klepnutím na kartu Album v spodnej časti na obrazovke, ak ste na inej karte alebo klepnete na šípku zadnej časti vedľa albumov štítkov v ľavej hornej časti, ak už ste v albume.

- Na hlavnom zozname albumov prejdite nadol dole do spodnej časti zoznamu a nájdite jeden s názvom nedávno vymazaný a klepnite na ňu.

- Po jeho klepnutí automaticky použije na odomknutie ID tváre alebo vás požiada o prístupový kód. Potom uvidíte všetky fotografie odstránené za posledných 30 dní, vrátane všetkých vymazaných zo zdieľanej knižnice, či už vy alebo ostatných účastníkov. Ak ste náhodou odstránili fotografiu, alebo ak niekto iný odstráni, stále ju stlačte.

- Tým sa otvorí očakávané menu s dlhým stlačením; V tomto prípade však ponuka obsahuje iba jednu možnosť, obnoviť , tak jednoducho klepnite na to a fotografia sa obnoví na svoje predchádzajúce miesto.

Dúfajme, že teraz sa cítite istejšie v porozumení zdieľanej knižnice fotografií a ako sa zaoberá vymazaním fotografií.