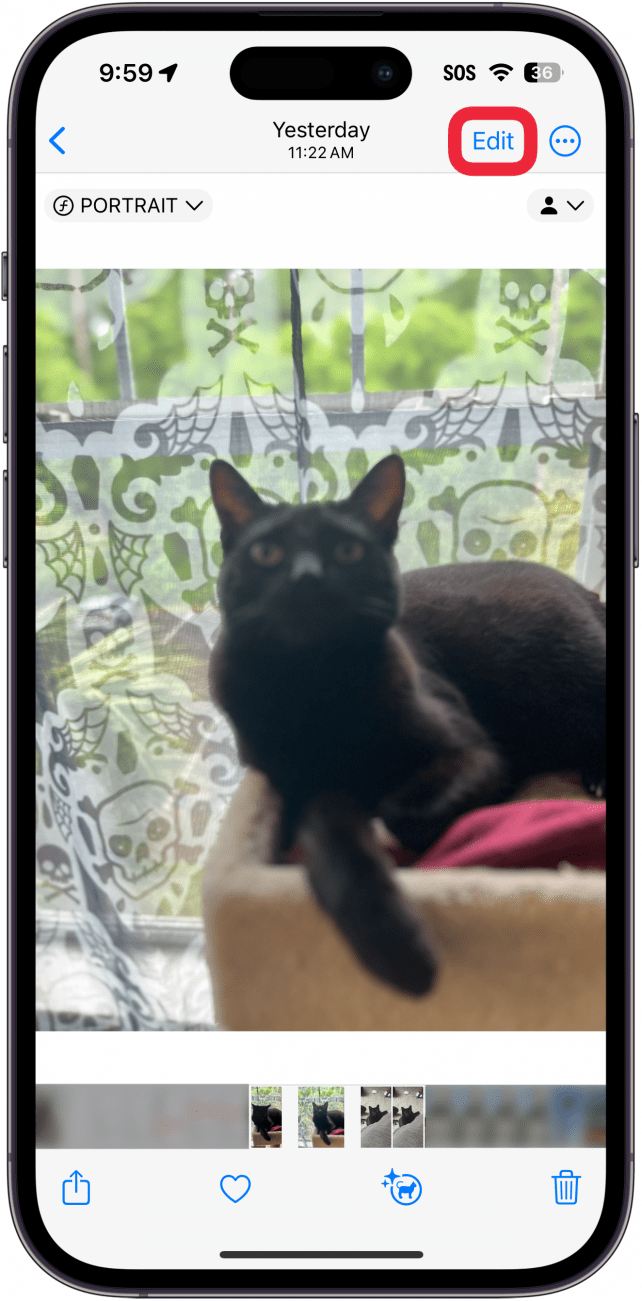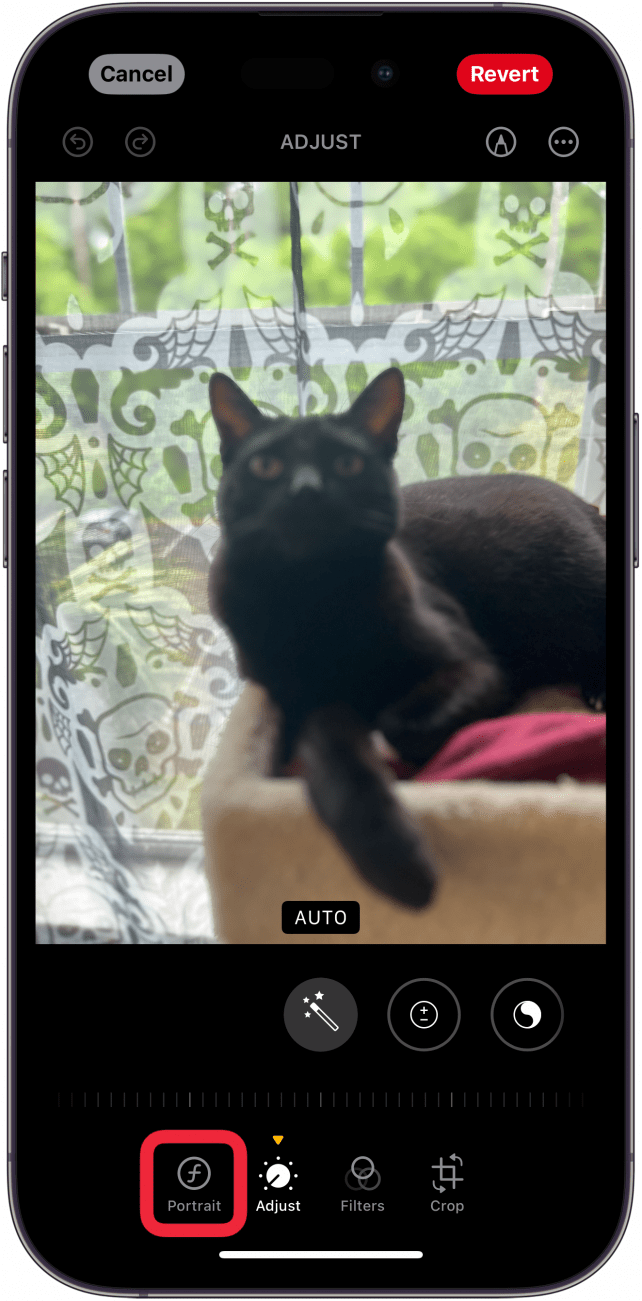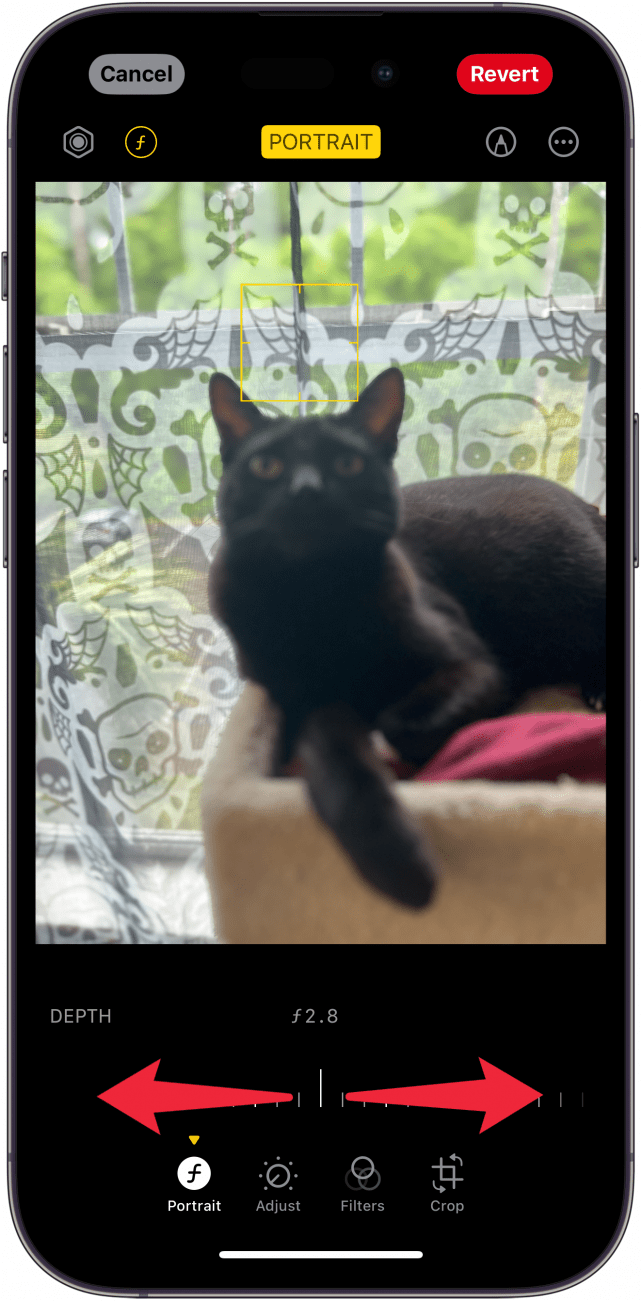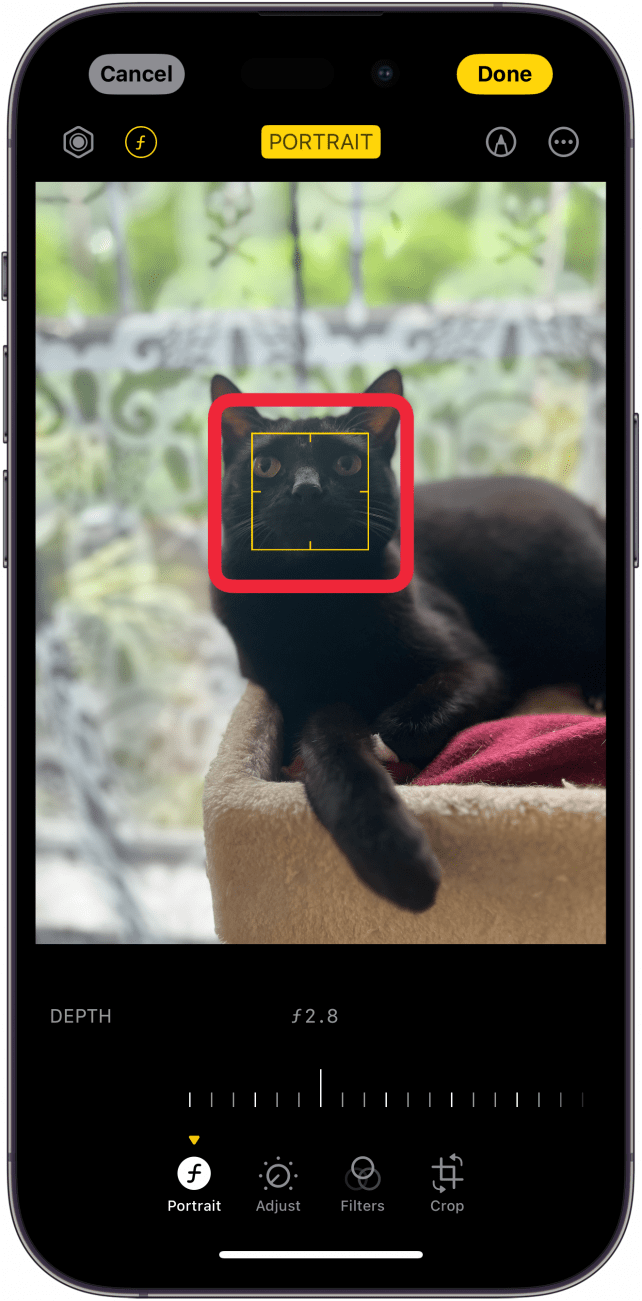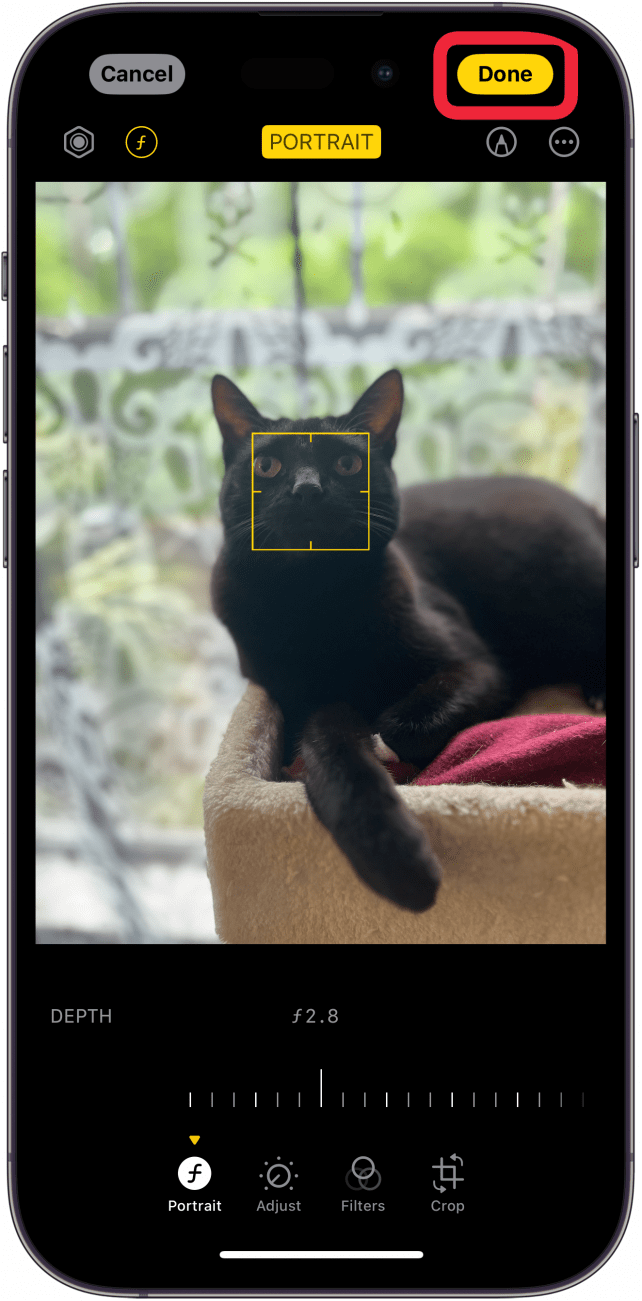Už ste niekedy na iPhone urobili fotografiu v režime Portrét a chceli ste neskôr zmeniť bod zaostrenia? Vďaka najnovšej verzii iOS to teraz môžete. Každý model iPhone 13 a novší obsahuje funkciu, ktorá umožňuje manuálne upraviť zaostrenie takmer každej portrétnej fotografie.
Prečo sa vám tento tip bude páčiť:
- Zmeňte zaostrenie portrétovej fotografie, ak nebola zachytená úplne správne.
- Jednoducho rozostrite pozadie, ak nie je dostatočne rozostrené pri snímaní fotografie.
Ako zmeniť ohnisko v portrétnom režime iPhonu
Systémové požiadavky
Tento tip funguje na iPhone 13 a novších so systémom iOS 17 alebo novším. Zistite, ako aktualizovať na najnovšiu verziu iOS.
Režim Portrét v iPhone je skvelý na zachytávanie profesionálne vyzerajúcich fotografií s rozmazaným pozadím. Tento režim však nie je dokonalý a niekedy skončíte s fotografiami, na ktorých objekt nie je zaostrený úplne správne. Ďalšie tipy a triky na fotografovanie s iPhonom, napríklad čo robiť, keď sa režim portrét zasekne na 3x, nájdete v našej bezplatnejTip dňa. Teraz ti ukážeme, ako zmeniť zaostrenie fotografie pomocou režimu Portrét na iPhone:
 Objav skryté funkcie svojho iPhonuZískaj denný tip (so snímkami obrazovky a jasnými pokynmi), aby si ovládol svoj iPhone len za jednu minútu denne.
Objav skryté funkcie svojho iPhonuZískaj denný tip (so snímkami obrazovky a jasnými pokynmi), aby si ovládol svoj iPhone len za jednu minútu denne.
- Na ľubovoľnej fotografii v režime Portrét klepni na Upraviť.

- Ak ešte nie je vybratá, klepni na možnosť Portrét v ponuke.

- Potiahnutím posuvníka môžete zmeniť, ako je pozadie zaostrené alebo rozostrené.

- Klepnutím kdekoľvek na fotografii môžete zmeniť bod zaostrenia fotografie.

- Ťuknutím na položku Ukončiť uložte zmeny.

Teraz už viete, ako zmeniť zaostrenie fotoaparátu iPhone po zhotovení portrétovej fotografie. Ďalej zistite, ako použiť iPhone na rozmazanie pozadia po nasnímaní fotografie.